効率的なToDo/タスク管理で、2倍の仕事があっても余裕で処理できている
みんなやるべきこと(ToDo/タスク)ってどうやって管理しているんだろうと思うことがあります。
周り(社内・取引先)を見るとやるべきことを忘れていたり、締め切りまで間に合ってなかったり杜撰(ずさん)だなと思うことが多々あります。
私の仕事でいえば一つ10分~60分程かかるようなやるべきこと(ToDo/タスク)が常に100~200個はあって、処理してもまたやるべきことが増えて、暇な時期でも100個を下回ることはありませんが、期限に遅れることなく処理できているし、残業もほぼしません。
信頼とは約束を守ることで醸成されるもので、期限を守らない人やそもそもやるべきことを忘れてしまうような人は信頼できませんよね。
私は顧客対応上、他のメンバーの倍程の予算と処理件数がありますが、ほぼ定時内に処理できています。
なるべく無駄な残業をしたくないというのもありますが、エクセルでやるべきこと(ToDo/タスク)の管理が効率的にできているからだと思っています。
【無料ダウンロード!】多忙な人のためのエクセル・ToDo/タスク管理ツール
【無料ダウンロード!】多忙な人のためのエクセル・ToDo/タスク管理ツール![]()
(↑クリックでダウンロードできます)
やるべきこと(ToDo/タスク)の管理とは、
・今やるべきこと(ToDo/タスク)がクリアになっていて、
・スピーディにメンテ(削除・追加・並び替え等)する
だけだと思っています。
やるべきこと(ToDo/タスク)が100~200個あっても、今日いまやるべきことと、今日これからやるべきことが何か、明日以降やるべきことが何かがクリアになっていれば思い悩むことはありませんし、やるべきことの多さにプレッシャーを感じることもありません。
今やるべきことを想定時間内に処理してリストから削除し、新しいやるべきこと(ToDo/タスク)や実行予定日時も都度追加していって並び替えをすればキレイに整理できます。
ネットで「ToDo管理 エクセル」で検索すると色々と出てきます。
個人の感覚もあると思いますが、シンプルでスピーディにメンテできてこれ以上使いやすいものは見当たりませんでした。
また、ToDo管理アプリもありますが、仕事中にスマホでToDo管理はしにくいと思いますので上記のようにサンプルを紹介することにしました。自由にダウンロードしてお使いください。
| ToDo/タスク管理ツールの使い方 1.ToDoにやるべきことを書く 2.Dateに実行予定日を書く 3.必要に応じてTime(実行予定時間)を書く 4.ならびかえボタンを押す |
エクセルなので、自分の好きなようにカスタマイズもできますし、「ならびかえボタン」があるのでいちいち手動で並び替える必要がありません。
仕事中は常にこのようなToDo/タスク管理ツールを開いておいて、刻一刻と変わるやるべきこと(ToDo/タスク)を管理しているので、何かを忘れることもないし、また、無理な約束を防止する効果もあり、他者からの信頼を損ねるリスクも回避できます。
これからやるべきこと(ToDo/タスク)をすべてこのように書き出して日時順に並び替えておけば、机にやたらメモや付箋が散乱することもないし、やることを覚えておく必要もありません。
脳の記憶領域を無駄に消費しないので、思考能力を問題解決やクリエイティブなことに使えます。
また、実行予定時間も入れておくとだんだん、どのくらいの時間でタスクがこなせるか正確に分かるようになってきます。
時間を入れずに、「今日はここからここまでやる」とだけ決めておく場合と時間を予定しておく場合とでは、仕事のスピードややるべきこと(ToDo/タスク)の完了率に差がでます。
おそらく締め切り効果が出ているのでしょう。
このエクセル・ToDo/タスク管理ツールの作り方
上記からダウンロードしてもらえれば済むのですが、このツールの作り方についても念のため以下説明しておきます。
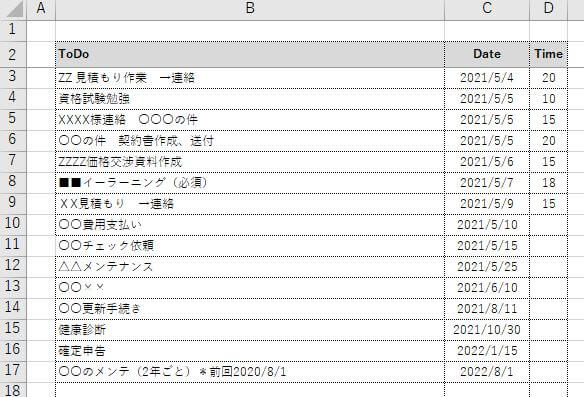
↑まずはこんな感じで「やること」「日付(Date)」「時間(Time)」をつくり。
Dateの書式設定は「日付」、Timeの書式設定は「標準」がよいでしょう。
エクセルの「ファイル」タブ→「オプション」→「リボンのユーザー設定」を押します。
以下の図のように右側のはこの中で、「開発」にチェックを入れます。
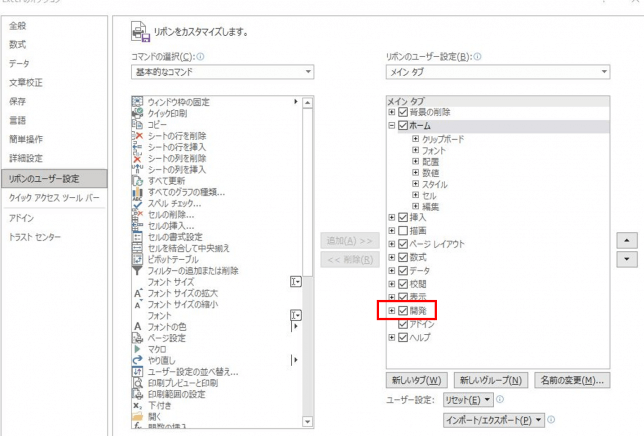
そうすると、「開発」タブが使えるようになります。
開発タブ→「マクロの記録」を押してマクロの名前を決めます。
並び替えをする領域を選択→「データ」タブ→並び替えを押します。
レベルの追加、最優先されるキーを「日付(Date)」の列で”古い順”、次に優先されるキーを「時間(Time)」の列に設定で”小さい順”にします。
(※先頭行をデータの見出しとして使用するのチェックは外しておきます。)
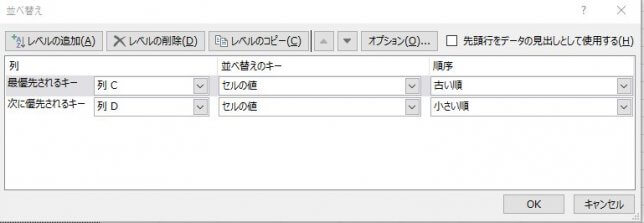
これでOKを押したら並び替え完了。
開発タブで「マクロの記録の終了」を押します。
次に、開発タブで「挿入」を押して、「ボタン(フォームコントロール)」を選び、好きな位置に設置、先ほどつくったマクロをセットします。
ボタンは大きさ位置、文字を調整すれば完成です。
一人一人の生産性の向上にもなる
このやるべきこと(ToDo/タスク)管理ツールは、その人の処理能力に関係なく役立つものだと思っています。
処理能力の低い人でもやるべきこと(ToDo/タスク)を整理して確実かつ効率的に仕事をこなし生産性を上げるためのベーシックなツールとなり得ます。
みんながやるべきこと(ToDo/タスク)を忘れず、適切に管理できれば仕事の効率があがって無駄を減らし、他者とのさらなる信頼関係にもつながります。
個々人のやるべきことをチームで共有もできる
このやるべきこと(ToDo/タスク)はできれば同じフォルダに保存するなどしてチームで共有するとよいでしょう。
不在時などチームの誰かがリカバリできたり、やるべきことの属人化を防ぐことができます。
また、異動や退職、長期休暇などの際にも引き継ぎツールとして役立ちます。
ごくシンプルなものですがお役に立てれば幸いです。

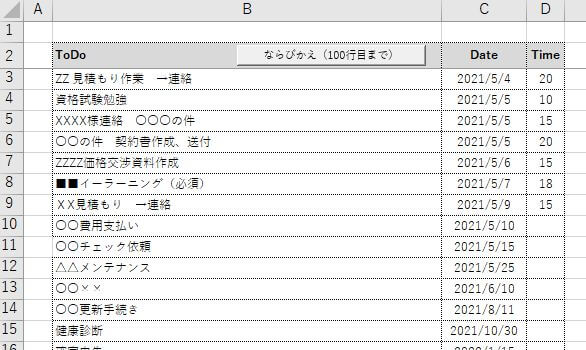

コメント