「XXXX万円の住宅を購入しても大丈夫かしら?」
「子供がもう一人できても大丈夫かしら?」
など、将来の家計のやりくりが大丈夫かどうかを確認するにはライフプラン表(キャッシュフロー表)をつくってみるのが一番分かりやすいです。
住宅費と教育費と、収入のバランス、退職後の生活などシミュレーションしてみることでクリアになることがあるでしょう。
頭の中だけで考えても整理しきれないことが、エクセルでライフプラン表を作ってみることで、想像力を補完、拡張することができて、今の生活を改めたり、新たな一歩を実行したりする一助になると思います。
このサイトでは自分でつくれるエクセル・ライフプラン表を提供していますが、
今回はまっさらな状態からエクセルでシンプルなライフプラン表をつくってみる方法について一例を紹介してみたいと思います。
まずは、エクセルを開いて、必要な項目を入力していきましょう。
(なお、ここではエクセル365を使用しています)
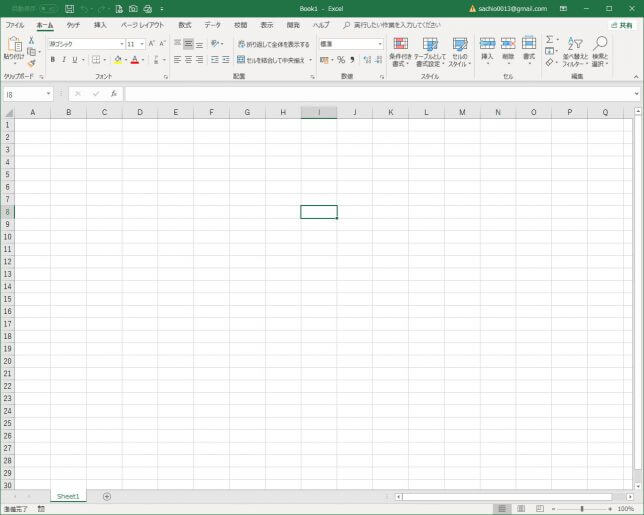
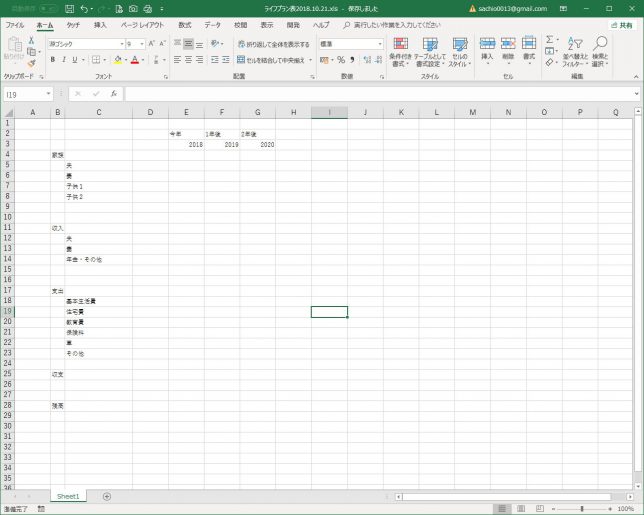
家族、収入、支出、収支、残高、今年、1年後、2年後、2018、2019、2020 という感じで入力してみましょう。
フォントサイズは全体的に8~9が良いと思います。
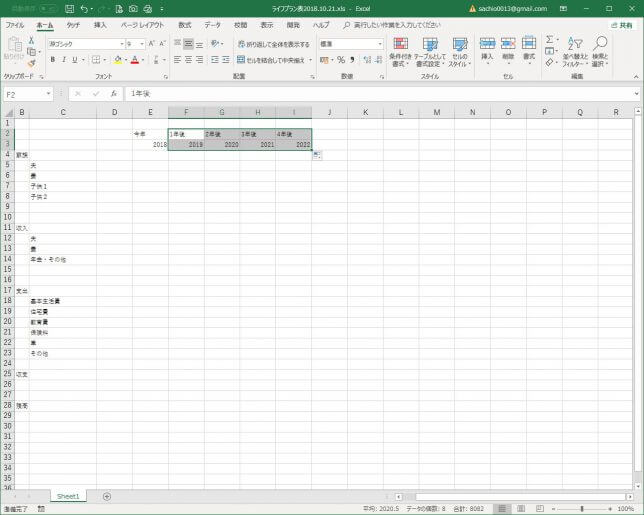
↑で囲っている右下の小さな四角い点をマウスで横に引っ張ると、イチイチ入力しなくても自動的に入力してくれます。
1年後、2年後を囲って、ピーーーっと引っ張ると、自動的に3年後、4年後・・・というふうにやってくれます。
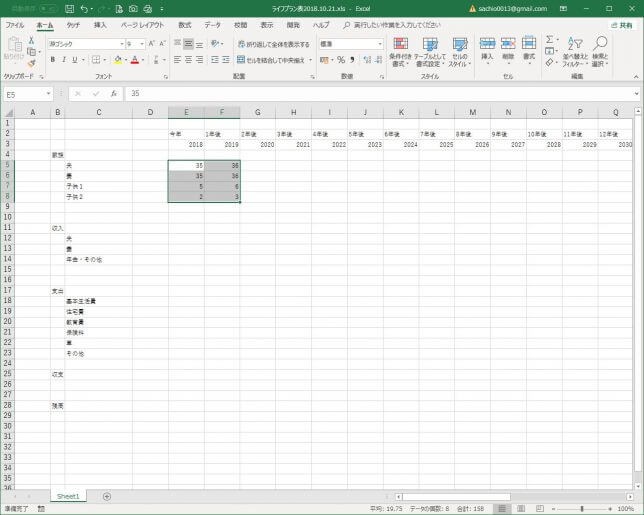
年齢も同じように、2年分だけ手入力して、あとはピーーーっと引っ張るとラクです。
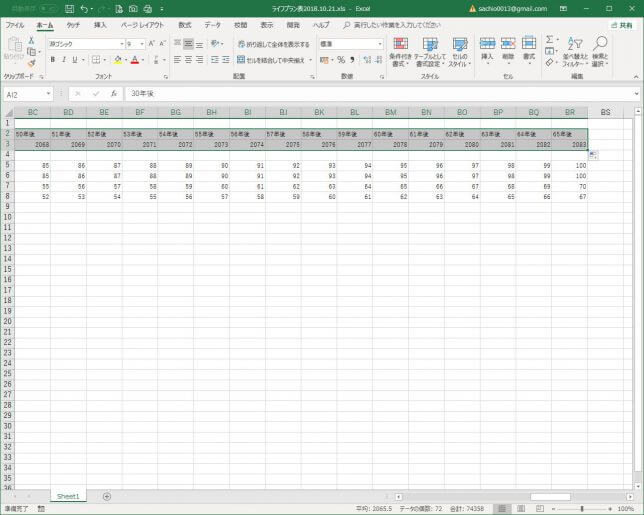
人生100年時代なので、100歳まで入れておきましょう。
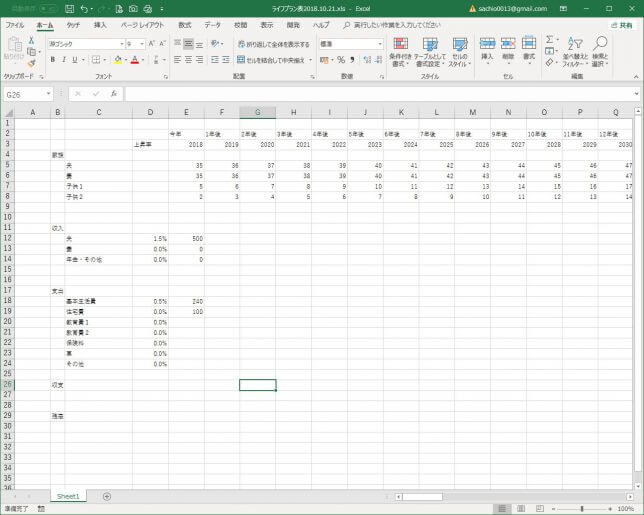
上昇率という項目を追加しました。
収入をいちいち手入力していては面倒なので、年間例えば、1.5%ずつ上昇するように自動入力させる仕組みです。
基本生活費も長期的にみればインフレがあると仮定して、0.5%程ずつ上昇すると考えておくのが妥当じゃないかな、と思います。
上昇率は、%で表しましょう。
%表示にしたいセルを選んで、ホームの、真ん中くらいにある%ボタンを押すと、%表示にできます。
また、小数点は第一位までにするとして、%の2コ右のボタンを押すと小数点以下第何位まで表示させるか調整ができます。
とりあえず、今年の数字だけ入力してみましょう。
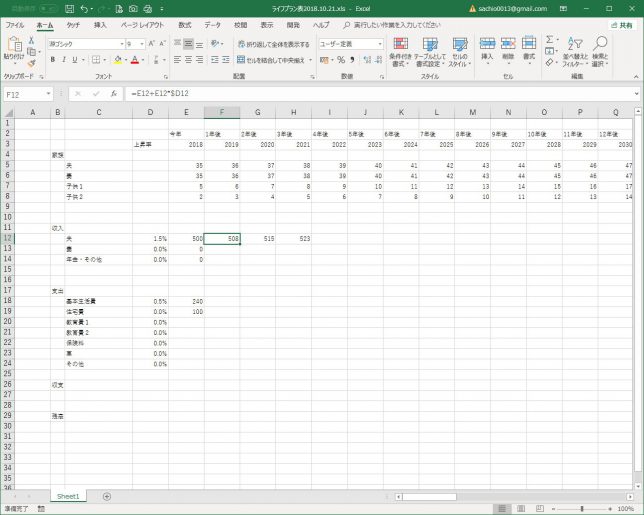
F12のセルは、=E12+E12*$D12 と式を入れています。
一つ左の数字(500)+500×1.5%という意味です。
$マークは重要で、左にピーーっと引っ張るときに1.5%をずっと固定しておいてくれますので、必ず$マークは入れておきましょう。横にピーーっと引っ張るときには、(ここでは)Dの左に$マークを入れます。
それから、各数字は小数点を表示しちゃうと見づらいので、小数点は表示しない方が良いと思います。
%マークの3つ右のボタンを押すと小数点表示を消してくれます。
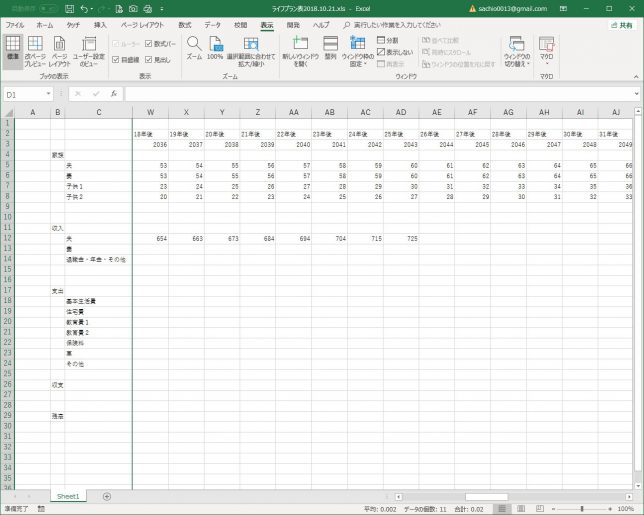
60歳まで1.5%上昇して手取り収入が入力できました。
なお、収入は、「手取り額」を使用すると良いと思います。税・社会保険料込にすると、支出欄にその分もつくる必要が出てきて、少し見づらい気がします。(好みの問題かもしれませんが・・)
また、表示を固定しておくと、ライフプラン表が作りやすいと思います。
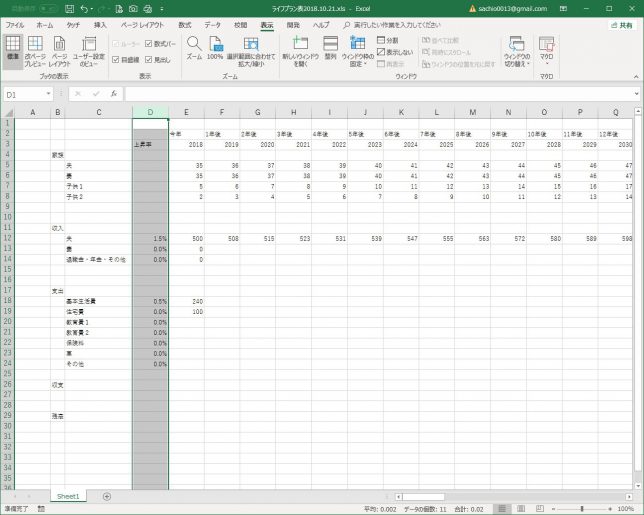
D列を選択している状態で、表示タブの真ん中から少し右の「ウィンドウ枠の固定」をつかうと、必要な列を固定して表示してくれるようになります。
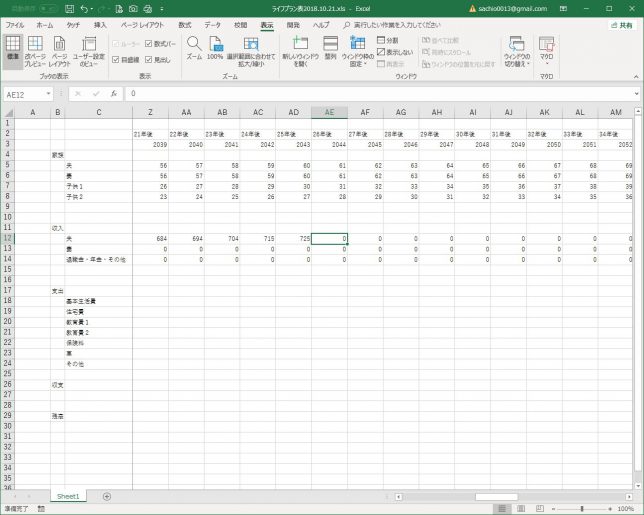
収入欄は、夫、妻、退職金(追加しました)・年金・その他について、とりあえず100歳までピーーっと引っ張ってしまいましょう。
それで夫の61歳のところを0と入力すれば、62歳以降0円に勝手にしてくれます。
とりあえず、全体に式は入っている状態です。
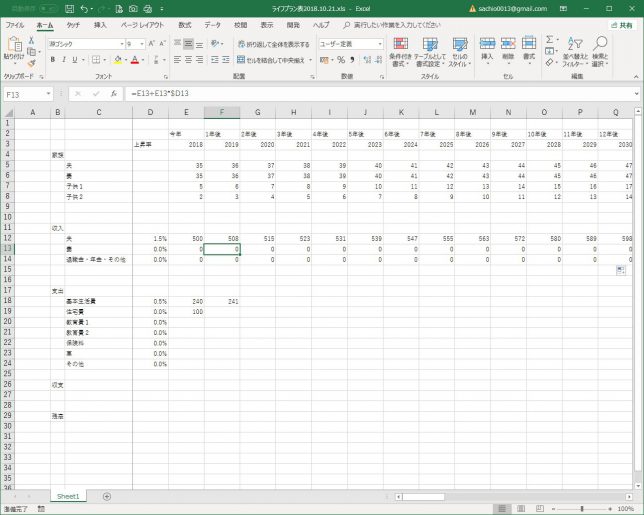
ちょっと、前後してしまいますが、ちなみに。
F12のセルの式は、F13(妻の1年後の収入)のセルを選択した状態で、キーボードのCtrl+Dを押すと上のセルをコピーしてくれますので、わざわざ式を入れる必要はないので便利です。
式をコピーして入力されてある状態で、ピーーっと横に引っ張ると、全体に式がコピーされるので、後々数字の調整がやりやすくなります。
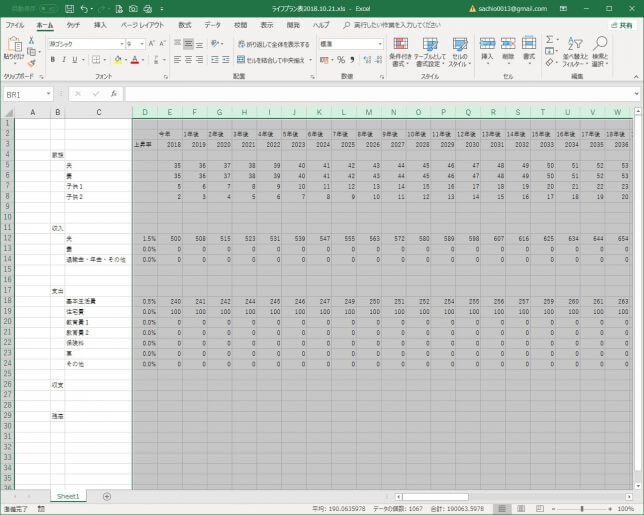
支出も、全体に式が反映されるようにしました。
なお、各列の幅を少し縮めてみました。
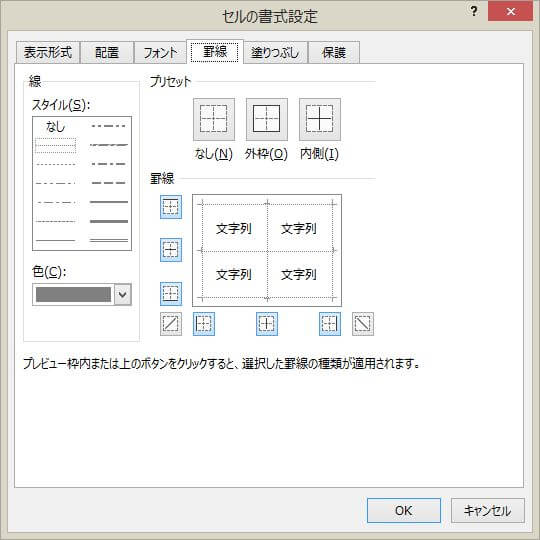
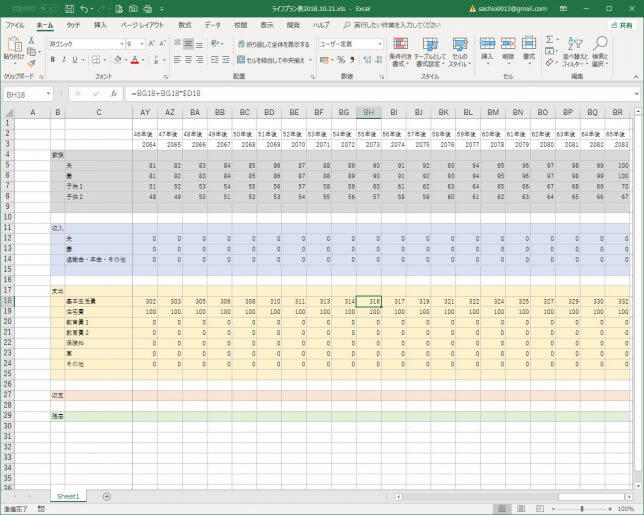
色と線をつけてみました。
家族、収入、支出は、ひとつずつ行を余分に設けています。あとあと何か増えるかもしれないので、その予備としてです。
線は、とりあえず、表全体を選択した状態で、線のスタイルは左上の—-を選びます。色もグレーあたりが見映えが良いと自分では思っています。
普通に左下の線で黒にすると、濃すぎるような気がしますが、これも好みの問題ですね。
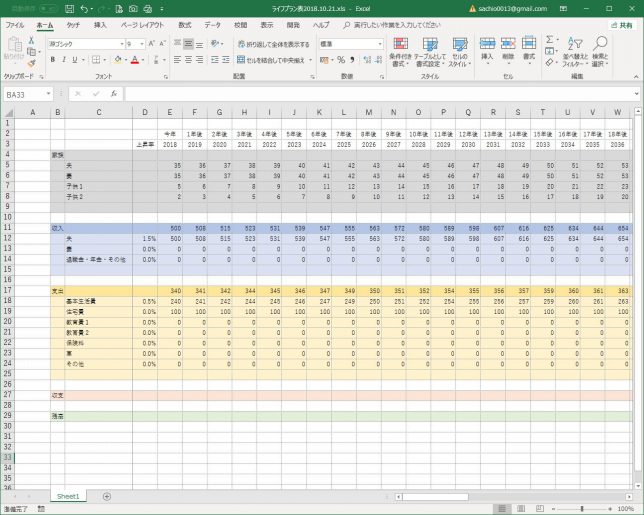
収入、支出について合計をつくりました。
ホームタブのΣボタンを押すと、合計する候補を自動的に提案してくれますが、間違っていることも多いので、正しい範囲を合計するよう調整してください。
それで、これまでと同じようにピーーっと横に引っ張ると自動的に各年の数字を合計してくれます。
ここで、合計欄に小数点以下が表示されることもあると思いますが、見映えが悪いので、%の3つ右のボタンで小数点以下が表示されないよう調整しておきましょう。
また、合計欄は、同系色の少し濃い色にしておくと見映え的にも良いのではないかと思います。
合計欄は下の方が自然かもしれませんが、このつくりだとまた一行追加しないといけなくなるので、上に持ってきています。
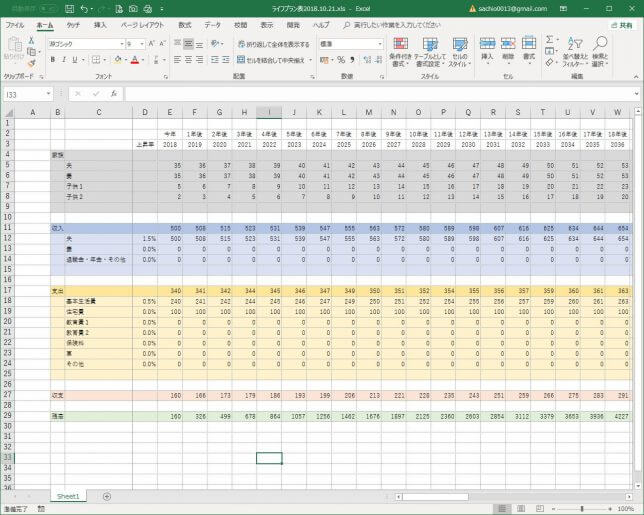
収支と残高を入力しました。
収支は、この表でいえばE27のセルに、=E11-E17と入力します。
収入合計-支出合計という意味ですね。
残高は、今年はとりあえず、E29のセルに、=E27と入れてしまいます。
現在の金融資産残高を考慮していないので、あとで少し調整しますが。
残高の1年後は、F29のセルに、=E29+F27と入力しています。
前年の残高+今年の収支という意味ですね。
収支、残高ともに、表の最後まで式をコピーしておきます。
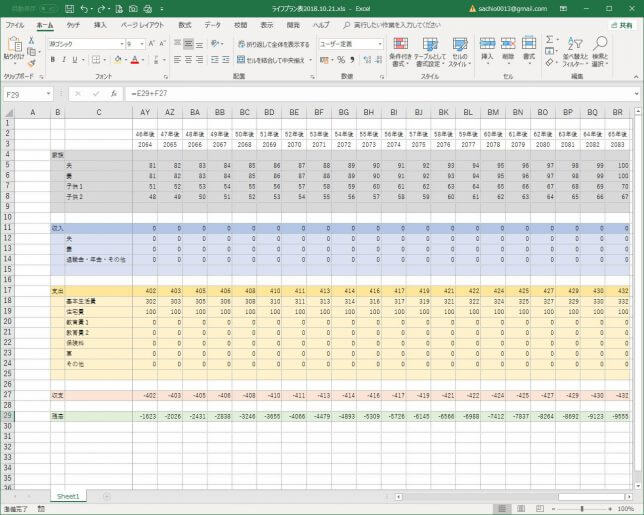
100歳の時点で、残高がマイナス9555万円になっています。
これはヒドイですね。
後ほど、収入や支出を調整してくとして、もう少し進めてみましょう。
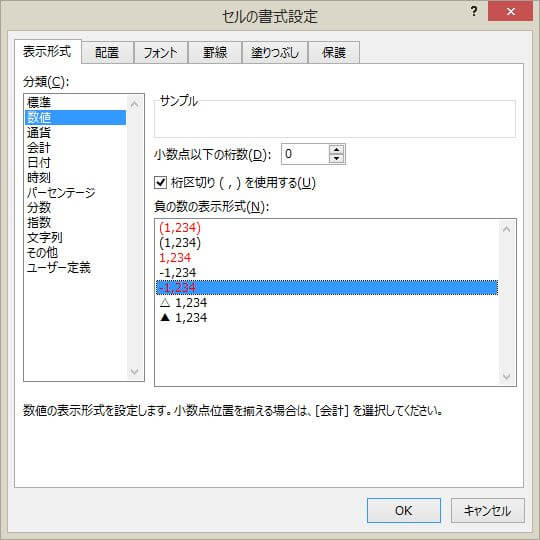
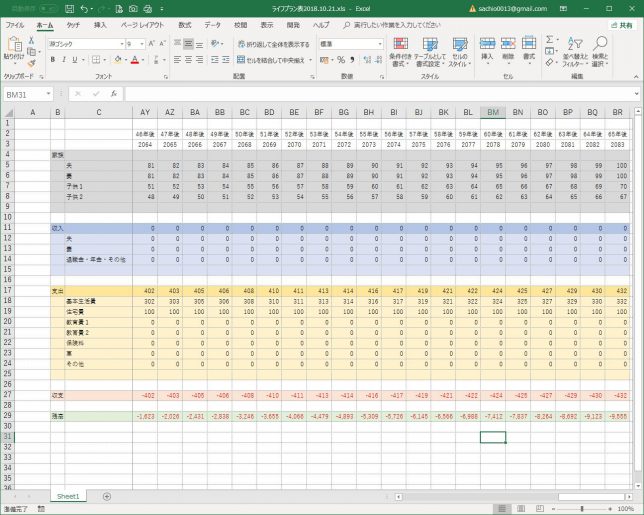
マイナス数字は赤字で表示して、また、桁区切り(,)を表示するようにしました。
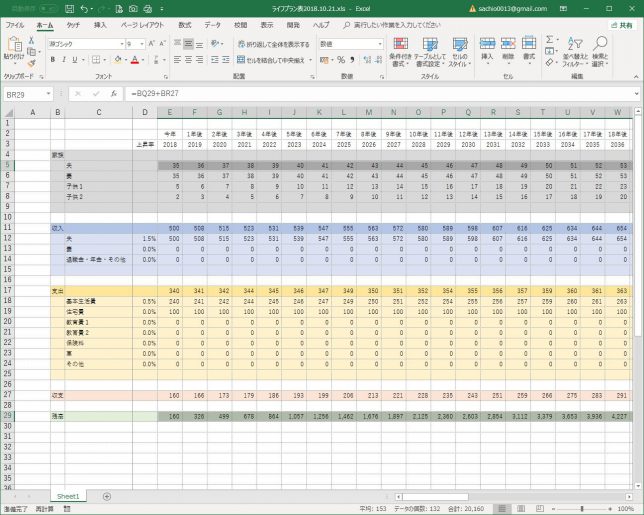
残高グラフをつくってみましょう。
グラフがあると、見やすくて良いですよ。
家族1の最終年まで年齢のセルと、2018年の残高~最終年までの残高のセルを同時に選択します。
その状態で、挿入タブのおすすめグラフを押します。
グラフでおすすめなのは、積み上げ面ですかね。
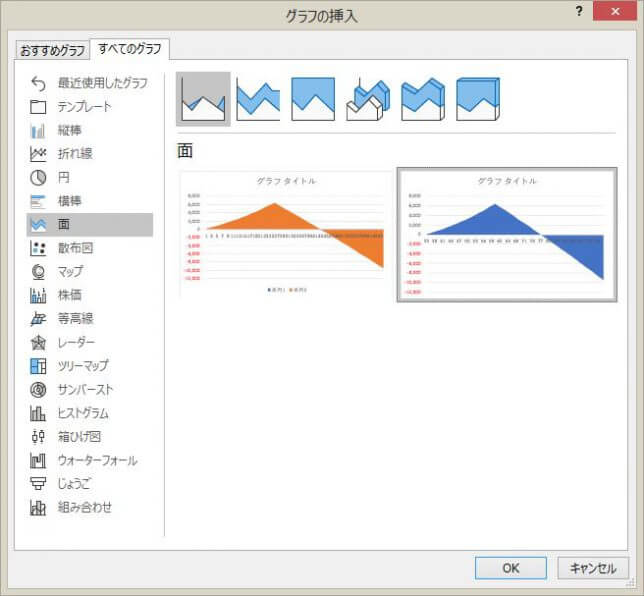
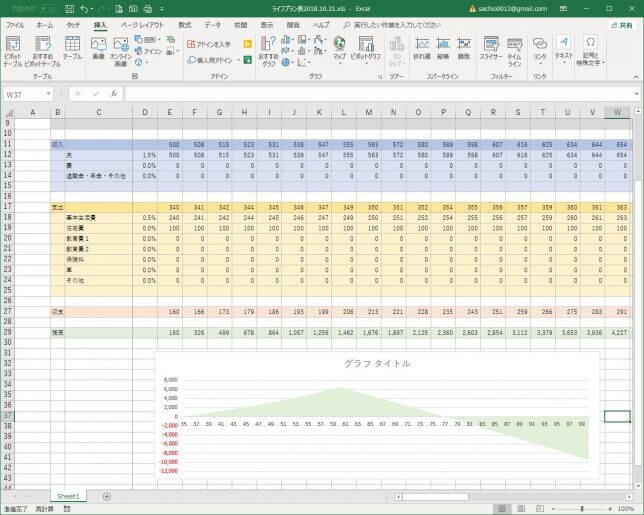
残高グラフができました。
面の色は残高の色と同じに変更しておきました。
こうみると、60歳頃までは順調に金融資産が貯まっていって、その後、減少していき、77歳ころにショート、100歳の頃はヒドイ家計になるということが分かりやすいと思います。
この表ではまだ公的年金や、退職金も入れていないし、一方、支出面では子供の教育費やら何やらも全然設定していません。
しかしながら、これで枠はだいたい整ったかな、という感じです。
ここまでのファイルを添付しておきます。
ここから、数字のシミュレーションを色々としていけばよいと思います。
つづきは次回「エクセルで簡単なライフプラン表をイチからつくってみよう!(その2)」で!

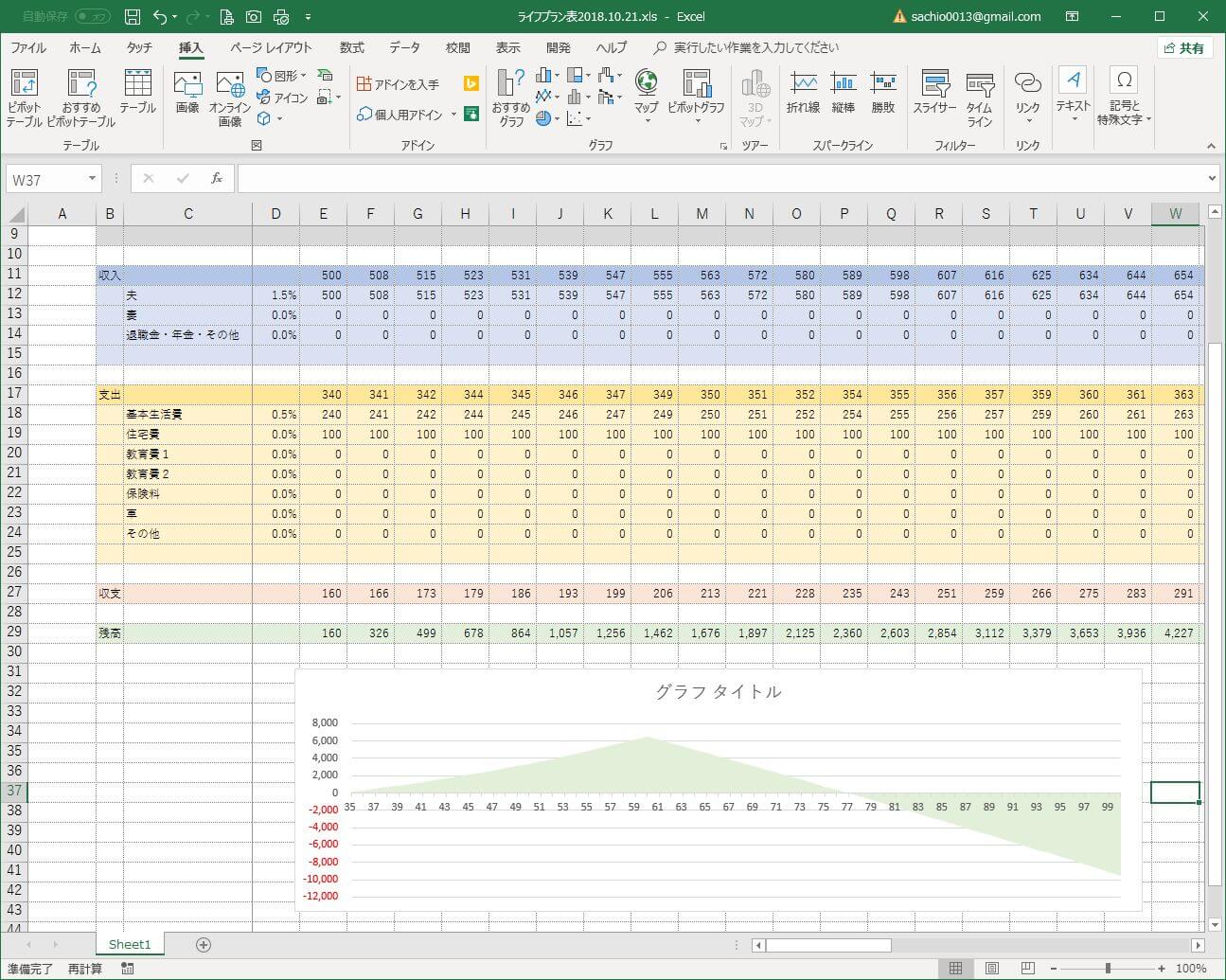

コメント